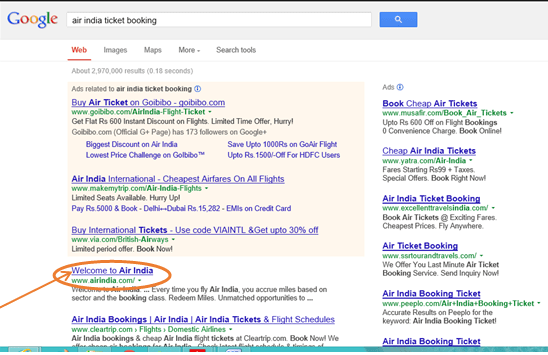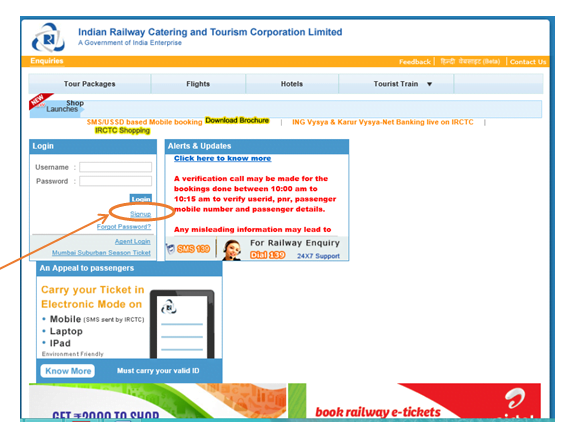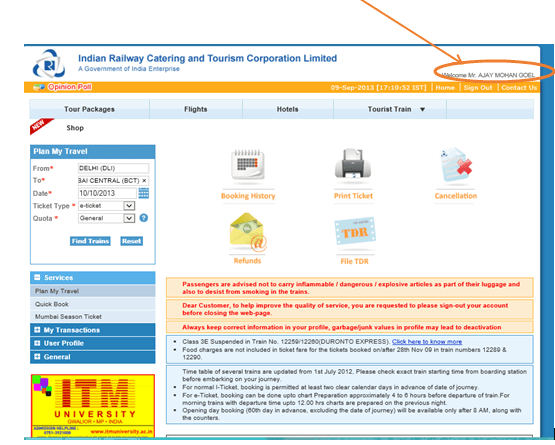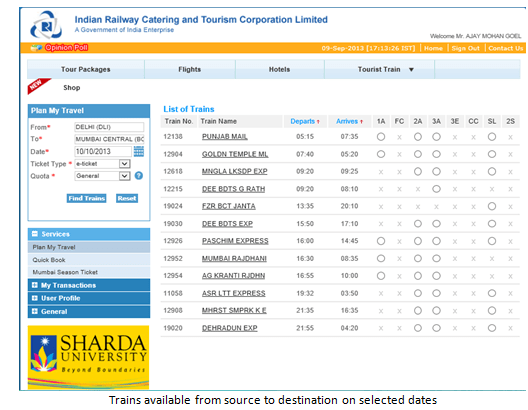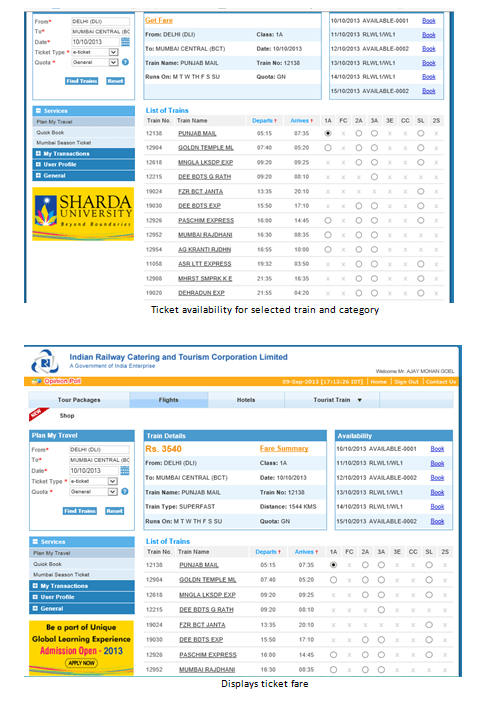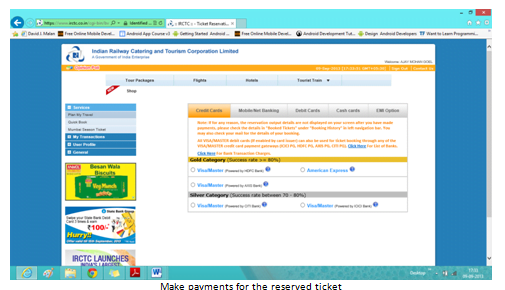Home » Online Computer Education » Learn Operating Web Based Application ”Using Online Reservation Systems” for CBSE Class 10 and 12, Lesson 4
Learn Operating Web Based Application ”Using Online Reservation Systems” for CBSE Class 10 and 12, Lesson 4
Using Online Reservation Systems
For using any online reservation system, there is a need that we do the following-
- Open the online reservation website – On your machine having an Internet connection, open a web browser like Internet Explorer, Google’s chrome, etc. To open a website-
- If you know the address of the website then type the address in the address bar, or
- If you do not know the address, open a search engine like, google.com or bing.com, and search for an online reservation website. Get the address of the required site. For e.g. on the Google Search, you can search for the air ticket reservation site.
google search results for air India ticket booking
- Open the website
- Browse and search for the required information
- Use the website for reservation.
Case Study: Book Rail ticket
Here, we will learn online booking of train tickets using the Indian Railway Catering and Tourism Corporation (IRCTC) online portal.
- Check you have a web browser and an Internet connection on your computer.
- Open the browser and type the website address of IRCTC i.e. https://www.irctc.co.in/in the address bar. Press <Enter>.
A web page opens, as shown in Figure
- For booking a ticket, you need to have an account on the IRCTC website. If you already have an account in IRCTC, then type your username and password and login. If you are not an existing user, you need to create your account. You need to sign up on the IRCTC website, to perform any transaction.
- Create New Account
- Locate and click <Signup> link. An Individual Registration page opens, as shown in Figure 1.4.
- Read the instructions and fill the registration form. The fields marked with a star (*) are mandatory.
- After filling the form, press the <Submit> button.
- Once your account has been created, now you can perform transactions from your account.
Individual Registration Form
- After you have created your account you can login to the site using your username and password.
- After you login, you can see your page with your name displayed on the right side of the web page (Figure 1.5).
- Once your account has been created, now you can perform transactions from your account.
- Book a Ticket
- On the Plan My Travel box on the left side of the page, enter the details, i.e. the start station, end station, date on which you want to travel, ticket type (e-ticket) and your quota. Next, click on <Find Trains>.
- A list of available trains with ticket availability is displayed.
User’s page
- A list of available trains with ticket availability is displayed.(Figure )
- You can see the train number, train name, departure time, arrival time at the destination, category of the seats allowed in the train, like, 1A, 2A, 3A, SL (Sleeper) etc. A cross (x) mark depicts that there are no category this kind of seat.
- Select the category of the seat for a train. A screen appears which shows you the availability of seats in the selected train and selected category, for the date requested by you and 3-5 further days.(Figure )
- You can click on <Get Fare> to check the ticket fare. A screen as shown in Figure 1.8 appears. After you have checked the fares and you are ready to book a ticket, click on <book>.
- A page as shown in Figure 1.9 appears. Enter the detail of the persons for whom you are booking the tickets, like, name, age, sex, berth preference (lower, middle, upper), and check the box if you are a senior citizen.
- After you have filled in the details and press <enter>, the page showing your booking details is displayed (Figure 1.10).
- Now, you are required to make payment for the ticket (Figure 1.11). You can payment using credit card, debit card etc. Once payment is done, you can view your ticket.
- An electronic copy of your paid ticket is shown on the screen. Also, your ticket will be e-mailed to you at the email address you have specified in the registration form.